NYPL Labs
NYPL Digital Collections Platform: An Introduction
Nearly ten years ago, in March 2005, The New York Public Library (NYPL) debuted an amazing site of digitized images called Digital Gallery.
Just a few weeks ago we released a new iteration—the spiritual successor to Digital Gallery, which we call Digital Collections.
Digital Collections contains more than 800,000 digitized items, and that number grows every day. While that’s a small fraction of the New York Public Library’s overall holdings, the aim of Digital Collections is to provide context for the materials we have digitized and to inspire people to use and reuse the media and data on offer there to advance knowledge and create new works.
While the aim of Digital Gallery was similar, we’ve now moved beyond just static images, and the platform includes video, audio, and texts, as well as more interplay with our collections experiments (more on that below).
I couldn’t be more proud of this joint effort of a variety of teams across the library, including librarians, curators, the NYPL Technology Group, NYPL Labs, and many others. I’m pleased to present this post as a kind of primer to the features large and small that we’ve included in the platform.
As ever, this is a work in progress, and we’re eager for any feedback you may have—leave a comment below, or let us know at DigitalCollections@nypl.org.
Browsing Digital Collections
Let’s start with one of our main goals with the revamp of the site, which was to make collections browsing and discovery a core element of the Digital Collections experience.
Materials on our Digital Collections site are currently organized in a simple hierarchy. Every item belongs to at least two defining hierarchical levels: it must belong to a parent Division, and within that Division it must belong to a top-level Collection. Many collections have levels of hierarchy beyond that, but those are the only two that are required.
As a result, you can browse by Division, which essentially corresponds to the organization unit within the Library that is responsible for the physical materials represented on this site. On each individual Division page (e.g., the Irma and Paul Milstein Division of United States History, Local History and Genealogy), you’ll find a brief description of the division with a link to Contact Info for that location, as well as a lane of recently digitized items and the Collections of digitized material within the Division.

You can also browse by Collection, which allows you to start exploring at the highest level of how we’ve arranged the materials, across all Divisions. If you’re interested in something particular, you can filter by collection title using the filter box at the top of that page.

We’ve also built some navigational tools that allow you to traverse the sub-containers within many collections. The Vinkhuijzen collection of military uniforms is a great example: this collection is divided into containers by country. Within those countries are examples of military costumes from different periods in that country’s history. Take a look at Denmark: within the Denmark container, there are nine sub-containers that will filter the results set to periods between 1760 and 1885.
Anytime you see a “+” next to an element of hierarchy in this browse view, that means there’s at least another level of hierarchy to explore—just click the container with the “+” in the title, and more options will expand beneath it. The image set on the right will automatically filter to show you just the images within the section of the hierarchy you’ve selected. (You’ll also notice this same hierarchy displays on every item page as well; we’ll get to those features in a minute.)
A couple of tabs appear above the Collections options panel on the left. If a collection has any hierarchical elements, you’ll be able to browse them via the “Navigation” tab.

Meanwhile, all collections (and search results, for that matter) have a “Filters” tab, which gives you options to further narrow the results set by keyword, topic, name, date, material type, and more.
The “About” tab features as much information as we can derive from the metadata of that collection. In many cases, there is descriptive text giving some history and background for the collection. In other cases there will only be some basic collections details, such as the owning division, local identifiers, and a few more tidbits.
You can see all three of these possible tabs on the Renaissance and medieval manuscripts collection, for example.
One other way we’ve attempted to inject some serendipitous discovery and highlights into the browsing experience is via the “lanes” on the home page. There you’ll find groupings of collections on certain topics and themes, though these are not necessarily the full extent of what Digital Collections has to offer—for that, try searching the full breadth of the content.
Searching Digital Collections

You can search Digital Collections from the home page, or via the persistent search box in the upper right hand corner of any other page.
For all searches, you’ll see a body of search results on the right and a set of faceting tools on the left. The tools on the left help you filter and narrow your search. Each time you choose a facet, you’ll see the search results on the right side refresh to include just the ones that match the keyword and other criteria you’ve selected. To undo a facet selection, just click the little “x” next to the label in the line above the search results, or in the lefthand pane.

When there are a lot of options under a given facet, you can click “more” which will expose an expanded list of possibilities. Here, you can filter the options available before making a selection that will apply to all the search results on the right.
If you search for a general topic—posters, for example—you’ll see the search results on the right, the set of faceting tools on the left, but you’ll also see some suggestions at the top of the results set under the “Looking for one of these collections?” label. If there’s one or more collections that include a lot of items matching the searched keyword, Digital Collections will suggest those collections as browse paths above the search results. Give it a try—it works for lots of general topics, and some specific ones, too.

One other search that we’re particularly proud of including with this revamp of Digital Collections: a search for Public Domain materials (technically, for a variety of reasons, these are labeled on our site as “no known US copyright restrictions,” and that’s how I’ll refer to them from here on out).

The New York Public Library is actively reviewing and labeling materials in our Digital Collections with statements that indicate how you may reuse the image, and what sort of permission, if any, you need to do so. You can find all items similarly marked as having no US copyright restrictions via the search above (you can also see the label indicating as much on the individual item pages, which we’ll get to momentarily).
Meanwhile, below the filters on all search results pages, you’ll also see a button you can select labeled “only Public Domain.” For any search, selecting this option will filter to only the subset of results you searched for that have so far been marked as having no known US copyright restrictions. We’re reviewing more material every day to allow you to use and reuse as many of the materials from our collections as possible, so we hope you’ll use that filter to promote the progress of science and useful arts and lots of other things, too!
Item information, tools, and citations
Every item page on the site has a couple of sections, all designed to bring you more contextual information about the material and to connect you to other items relevant to your interests. (If you don’t already have an item page handy, check out one of my favorite example items, in case you want to follow along at home.)
First, of course, is an image of the item itself (or a streaming media player for audio and video files). If an item has more than one image associated with it, you’ll see thumbnails for those just below and to the right of the image. (You can also navigate these using the arrow keys.) You’ll also find a few tools below and to the left which allow you to perform actions like zoom, rotate, print, and more.
Below this are some basic metadata elements—think of these as the basic facts about the item, including creator, date, library location, and more. When an image has no known US copyright, you’ll see a label to that effect here as well. There is a tab with “sharing” options which lets you send a link to the item to Twitter, Pinterest, and Facebook. Finally, there’s a tab that gives you options to download versions of the file, as well as links to order decorative prints or high-resolution files.



At the very bottom of the page, there’s a more extensive metadata section labeled “item data.” Here we list everything we know about an item including topical connections, material type listings, various identifiers, collections hierarchy, notes, and more. Wherever possible, we link these values to filtered searches so that with one click you can see other similar items with those same attributes.

Next to the section heading “Item Data,” there’s also a “Cite this Item” tab. Here we provide our best attempt at an automatically generated cut-and-paste citation in MLA, Chicago/Turabian, and APA formats. However, as with all citations, you should should double check the generated elements of the citation to make sure all the information is correct. We’ve also included a pre-formatted Wikipedia citation code block which should make it easy for you to make reference to an item from Digital Collections on any Wikipedia page.
Finally, at the very bottom of each item page, we’ve included an automatically generated timeline which examines the item metadata and pulls out all of the relevant dates we can parse to try and give you a snapshot view of the physical and digital life cycle of the item you’ve found.

Collections context and collections experiments
If you’ve been following along up to this point, you’ll notice that, in describing the various elements and their functionality, I skipped over a big chunk of the item page. Let’s return to it now, and wrap this up with some pointers to future connections we hope to make.
The middle section of every item page has two columns: one on the left labeled “Library Division & Collection with this item,” and one on the right labeled “View this item elsewhere.”

The left-hand section here displays what we know about an item in terms of the division that owns it and the collection that contains it, including all the layers of containers between the item and the library division. This reflects the same hierarchy elements mentioned earlier in this post. If you hover over any level of this hierarchy, you’ll see some example thumbnails of other items belonging to those containers and, of course, you can click through to see all the matching items via the collections navigation view.
Some items have deep hierarchies and some shallow, but in every case we hope this gives you some insight into how the item relates to other materials held by the same division and highlights other parts of our collections that you might not otherwise have encountered.
The “View this item elsewhere” section is also meant as an exercise in making contextual links to other NYPL resources and beyond. The most common references you’ll see in this section:
- The NYPL Catalog (essentially, our inventory tracking and bibliographic description system across all Library divisions)
- The NYPL Archives Portal (describing 10,000 archival and manuscript collections comprising over 50,000 linear feet of material in nearly every format imaginable)
- The Digital Public Library of America (a national effort that makes NYPL collections searchable along with those of hundreds of other institutions)
Meanwhile, we’re also hard at work extracting data from historical sources and materials, and we’ve incorporated contextual links to those data extraction experiments wherever possible. Some of those include:
- The Map Warper (See an example)
- Building Inspector (See an example)
- Stereogranimator (See an example)
- What’s on the Menu (See an example)
As we undertake more research and development on the possibilities of working with our collections data and helping make as many connections among materials as possible, we hope to expand the list of “See also” references included on the site.
What are the connections you’d like to see? How can we make the digitized portions of NYPL’s collections more useful and relevant to you?
Let us know in the comments, or email us at DigitalCollections@nypl.org.
Read E-Books with SimplyE
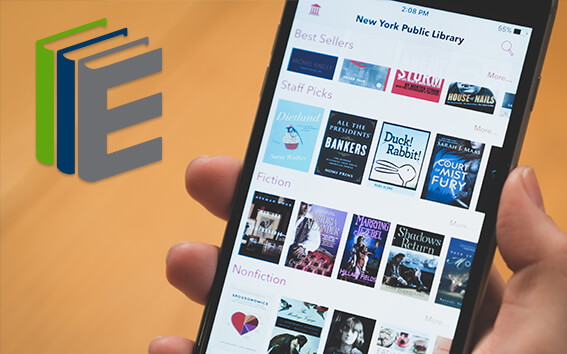 With your library card, it's easier than ever to choose from more than 300,000 e-books on SimplyE, The New York Public Library's free e-reader app. Gain access to digital resources for all ages, including e-books, audiobooks, databases, and more.
With your library card, it's easier than ever to choose from more than 300,000 e-books on SimplyE, The New York Public Library's free e-reader app. Gain access to digital resources for all ages, including e-books, audiobooks, databases, and more.
If you don’t have an NYPL library card, New York State residents can apply for a digital card online or through SimplyE (available on the App Store or Google Play).
Need more help? Read our guide to using SimplyE.

Comments
How do you get audio, video to work!?... More info please.
Submitted by Don Warner Saklad (not verified) on May 21, 2015 - 5:45pm
Hi Don, pretty sure we
Submitted by Josh Hadro (not verified) on May 22, 2015 - 10:44am
How do you find the audio/video available whatever your location
Submitted by Don Warner Saklad (not verified) on May 21, 2015 - 6:38pm
Confusion re exact copyright
Submitted by Debby Marcy (not verified) on January 8, 2016 - 4:07am
Re: Confusion re exact copyright
Submitted by Greg Cram (not verified) on January 8, 2016 - 11:39am
paging through the images
Submitted by Leslie Sartor (not verified) on January 17, 2016 - 10:31pm
Is the code for this website open source?
Submitted by Pierluigi (not verified) on March 5, 2016 - 10:44am
Used for Graphic Design
Submitted by Sarah (not verified) on March 29, 2016 - 7:48am
Hi Sarah --
Submitted by Josh Hadro on March 29, 2016 - 10:28pm
Images of slavery
Submitted by Linda S Rae (not verified) on March 11, 2017 - 5:29pm
Can't enlarge city directory pages
Submitted by Kathleen Williams (not verified) on January 11, 2022 - 9:28pm
Using the link you sent, you
Submitted by Carrie McBride on January 14, 2022 - 4:22pm