NYPL Labs, Archives
Digital Archaeology: Recovering your Digital History
If you've been using computers for a while, you've probably purchased quite a few devices for storing your work. My family's first computer (a Timex Sinclair 1000 purchased for about $40 in 1984 from our neighborhood grocery store) saved files to an ordinary audio cassette by transferring data over the same sort of cord you might use to connect your iPod to your car stereo. Since then I've used floppy disks, zip disks, CD-ROMS, DVD-ROMs, and memory sticks, and with each change I migrated most of my important files to the new format. Occasionally though, I, like most computer users, need to access files left behind on obsolete technology. I've written before in various places about the problem this poses for scholars and archivists working with the so-called "born digital" collections in our Library, but many of the tools and techniques I use as a digital curator, I also use to access my own digital history.
I suspect over the next few years there may be a couple unhappy souls desperately Googling for ways of accessing data on their old floppy drives, and so I thought I would submit some of my best practices to the corpus of online wisdom to help those future search engine supplicants in whatever way I can.
Connecting to old drives
In many ways, the hardest part about accessing old data is physically connecting old disks to new technology. The modern USB port has only been really common since 1998, and there are a wide range of older devices that never used the format. Although it is possible to purchase adapters to convert popular old connection types (such as serial, parallel, and SCSI) to USB, finding the appropriate software "drivers" to allow modern computers to run these devices once connected can be very difficult. Below are a few solutions I've found for some old formats.
 https://commons.wikimedia.org/
https://commons.wikimedia.org/
wiki/File:3.4_inch_floppy_disk.jpg1.44 Mb (High Density) Floppy Disks
Recommended solution: Purchase readily available drive
One of the most common media formats of the 1990s was the High Density 3.5 inch floppy disk. Fortunately, USB connected drives capable of reading these disks are readily commercially available and relatively inexpensive. (About $20 at the moment)
 https://commons.wikimedia.org/
https://commons.wikimedia.org/
wiki/File:3.5%22_floppy_disk.jpg740K / 800K (Double Density) Floppy Disks
Recommended solution: Purchase older system with proper drive on Ebay
Most 3.5 floppy disks manufactured in the 1980s had only about half the capacity of the high density disks made in later years. These older, double density, disks were very similar in appearance to their high density counterparts (usually only distinguishable by the lack of a hole on the upper right hand corner of the disk); however, they depended on a different kind of drive technology. Drives made in the mid to late 1990s were often capable of reading both kinds of disks, but today's USB floppy drives can generally only read high density disks. To read older formats you will probably need to find a used older machine with the appropriate drive (the Mac Powerbook G3 laptop is my personal favorite). Sherlock Consulting, a small British company, has also released a tool called OmniFlop that will allow you to use high density drives to read low density disks, but it will not generally work with USB drives and most internal floppy drives require a special connection type not generally available on desktops manufactured in recent years.
 https://upload.wikimedia.org/
https://upload.wikimedia.org/
wikipedia/commons/e/ea/Disco_5.25.JPG
5.25 inch floppy disks
Recommended solution: FC5025 connector and eBay for drive (most uses)
The 5.25 inch disks of the 1980s are iconic in the memories of those who used Commodore 64s and Apple IIs. Although solutions for connecting these drives to newer computers emerged in the late 1990s, two recently released tools make migrating data from old floppies much easier. The FC5025 from Device Side Data allows you to connect a 5.25 floppy drive to a USB port and copy all of the data on the disk. At about $55 + shipping, it's probably the most affordable option. However, for those with a little extra cash who are doing real archival work, the UK-made KryoFlux (90 euros, ~$115) may be a slightly better option. The device is at least as easy to use as the FC5025 and is capable of capturing a much more precise copy of the data on the disk. The precision can be important for archiving copy-protected disks or programs that exploit very low-level features of 1980s drive technology, but for most users it may not be worth paying almost twice the price of a FC5025. Moreover, for those who need a device for professional rather than personal reasons (e.g. librarians and scholars), the company has a different, unadvertised, pricing structure that may not be worth the hassle of negotiating for those who do not require the incremental improvements in accuracy. For both of the above options, you will also need to purchase a floppy drive on eBay (at present, the market rate seems to be about $40).
A note on Commodore, Apple, Atari, etc. "Flippy Disks"
In the early 1980s, most drives could only read one side of a disk at a time. You would actually need to physically "flip" the disk over and reinsert it into the drive to read the data on the opposite side. However, later drives, the kind you will usually find on eBay, were capable of reading both sides of the disk at once. These later drives also use the small round window on the right side of the middle of the disk to determine the position of the data on the disk. When you flip the disk over, the hole is on the opposite side and the drive can no longer position itself. There are several mechanical hacks (involving wire cutting and soldering things to your drive) that allow modern drives to read these "flippy" disks, but no really elegant solution has yet emerged.
Disk Imaging
Once you've found a way to connect the drive to your computer, you still need a way to copy the files. For older drives, copying a single file is sometimes much more difficult than making a complete duplicate of all of the data on your disk. Most of the solutions proposed above simply set up a stream in which the data (the 1s and 0s) flow from the disk into a new file on your modern computer. This new file is called a "disk image."
Even if you can access the files directly (for example, using a USB floppy drive to access a high density disk), you may still want to create a disk image. A disk image preserves all data on a disk, including hidden files and the remnants of deleted ones. There are commercial programs that will create various forms of disk images with varying levels of fidelity to the original source, but if you're using a Mac or a Linux machine, you can use the built-in disk imaging program "data description" or "dd." If you are using a Windows machine, you can use the same program in a Unix simulator called CygWin.
To create a disk image on Mac or Linux:
- Open a Terminal/Command Line window.
- Type "mount" at the prompt.
- Find your drive in the list.
For instance, if your disk shows up as "Untitled 6" on the desktop, you want to look for a line that looks like:
dev/disk1 on /Volumes/Untitled (msdos, local, nodev, nosuid, read-only, noowners)
The first part of this line (/dev/disk1) specifies the path to the drive. Remember this.
The second part of (/Volumes/Untitled) specifies what Unix people call the "mount point" of the drive.
- Eject the disk
In order to completely copy the drive, you'll need to "eject" it. You can usually do this with the "Eject" option to "Safely remove the drive" on the Mac. However, for some kinds of removable media (like CD-ROMs) this will also trigger the physical eject function on the drive and spit the disk out of the machine.
To be safe, you might want to issue the following commands in your terminal window:
sudo umount -f /Volumes/Untitled
(Remember, we saw the disk was "mounted" at /Volumes/Untitled").
The command "sudo mount -f /Volumes/Untitled" issues the command to eject the disks. You'll be prompted for your administrator password. If you don't have one, you might try leaving off the "sudo" at the beginning (typing "umount -f /Volumes/Untitled"). Putting sudo in front of a command in the Terminal window runs the command as an administrator or "Super User" ("Super User Do!---SUDO--get it?), but depending on how the disk was loaded you might not need this level of access to eject it.
- Create the image
You are now ready to create the disk image. It's best if you can write protect the original disk at this point. For a 3.5 inch disk this means flipping the switch in the upper left to open the hole. On a 5.25 inch disk it means putting a small piece of opaque tape over the notch on the side of the disk.
Remember that the path to the drive above was /dev/disk1. I will now use it again in the command below.
BE VERY CAREFUL not to reverse the "if" (input file) and "of" (output) file parameter below. Doing so will cause you to overwrite the data on the original if you have not write-protected it.
dd if=/dev/disk1 of=~/Desktop/myimage.dmg
This command will stream every bit of data from the input file (if=) /dev/disk1 into an output file (of=) on the desktop which I have arbitrarily called myimage.dmg. It may look like nothing's happening for awhile (Unix commands aren't known for being especially good at letting you know what's happening), but eventually you should get a notice about the success or failure of the copy. If all went well, you can now double click the myimage.dmg file on the Desktop and it will launch as if it were a new disk (if you're using a Linux machine, you may want to change the file extension to .img instead of .dmg).
Using disk images
For operating systems, you may need to use an emulator to open the disk and view its files. An emulator is a program capable of simulating an older machine; they are often created by those who want to play old computer games, but can be very useful for recovering old files as well. In most cases, emulators use disk images rather than attempting to connect to physical drives, so the image you created above will be useful. Googling for the name of your computer or operating system along with the word "emulator" will likely turn up a few options for most systems. John A. Reder has a fairly good list of computer emulators for various operating systems.
Finding old software
Often, simply accessing old files isn't enough. You will also need to find the software that open them. Sometimes it's possible to recover much of the textual data in a file by opening it in a text editor like TextWrangler (for Mac) or Notepad++ (for Windows), but for other kinds of work (e.g. music, drawing, 3d designs), you'll need to find a copy of the original software to run in your emulator. Finding a legal copy of 10-20 year software can be tricky. In some cases, thoughtful rights holders release very old versions of their software for free (as Apple has done with many of the early versions of Mac OS), but in most cases the only way to find these programs is by buying a used copy and producing a disk image yourself or by assuming the legal risk of hunting for "ROMs" (disk images named after the Read-Only Memory cartridges many early game systems used) uploaded by others without clear authorization. Unfortunately, there's not much I can recommend here. However, if you are the rights holder of an out-of-print software title, especially those that were used to create content, I encourage you to consider releasing your old software to the public domain. Contact me at dougreside at nypl.org if you're interested in finding out how.
Read E-Books with SimplyE
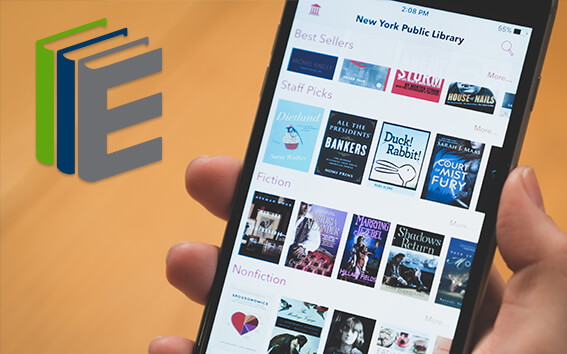 With your library card, it's easier than ever to choose from more than 300,000 e-books on SimplyE, The New York Public Library's free e-reader app. Gain access to digital resources for all ages, including e-books, audiobooks, databases, and more.
With your library card, it's easier than ever to choose from more than 300,000 e-books on SimplyE, The New York Public Library's free e-reader app. Gain access to digital resources for all ages, including e-books, audiobooks, databases, and more.
If you don’t have an NYPL library card, New York State residents can apply for a digital card online or through SimplyE (available on the App Store or Google Play).
Need more help? Read our guide to using SimplyE.
Comments
FC5025 vs KryoFlux for 5.25" Floppies
Submitted by Jeanne Kramer-Smyth (not verified) on July 23, 2012 - 2:21pm
FC5025 vs KryoFlux for 5.25" Floppies
Submitted by Don Mennerich (not verified) on July 24, 2012 - 10:58am
FC5025 vs KryoFlux for 5.25" Floppies
Submitted by Don Mennerich (not verified) on July 24, 2012 - 3:23pm
extra data recovery tips
Submitted by Anonymous (not verified) on July 23, 2012 - 4:17pm
Old 3.5 Inch Disc Files Acess Problem - Help
Submitted by Anonymous (not verified) on July 28, 2013 - 6:31am
Floppy data recovery using Spinrite from Gibson Research
Submitted by Mike (not verified) on September 29, 2014 - 2:14pm
Floppy Drive readers.
Submitted by Howard (not verified) on September 5, 2017 - 3:11pm
Exactly my problem. Still
Submitted by Shirl (not verified) on November 4, 2017 - 1:38pm